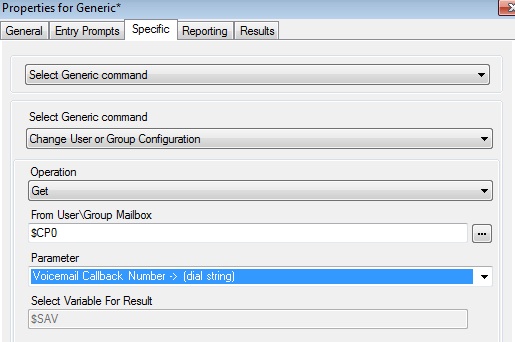Allow users to change their own VM Passwords
So, a few days ago, I posted a blog about a module from Austin, for a way to take a range of extensions, and change the mailbox password in Voicemail Pro. This is pretty awesome if you need to set a default password, and don’t want to leave it blank.
But, it came up that someone wanted to automate it so the telephony admin would never be needed. If a user lost their mailbox password, they wanted to give the end user the ability to reset it, with out the admins intervention.
At the bottom is a link to download the module for Voicemail Pro.