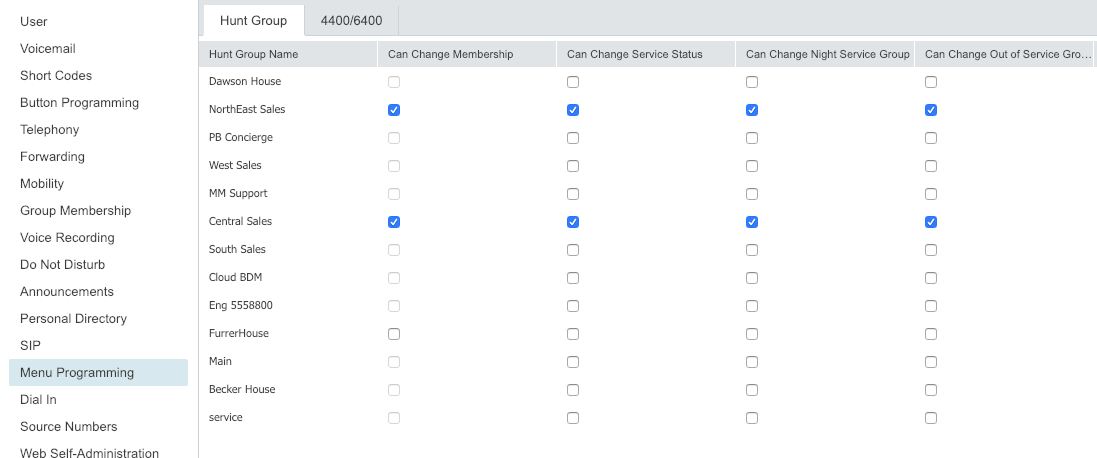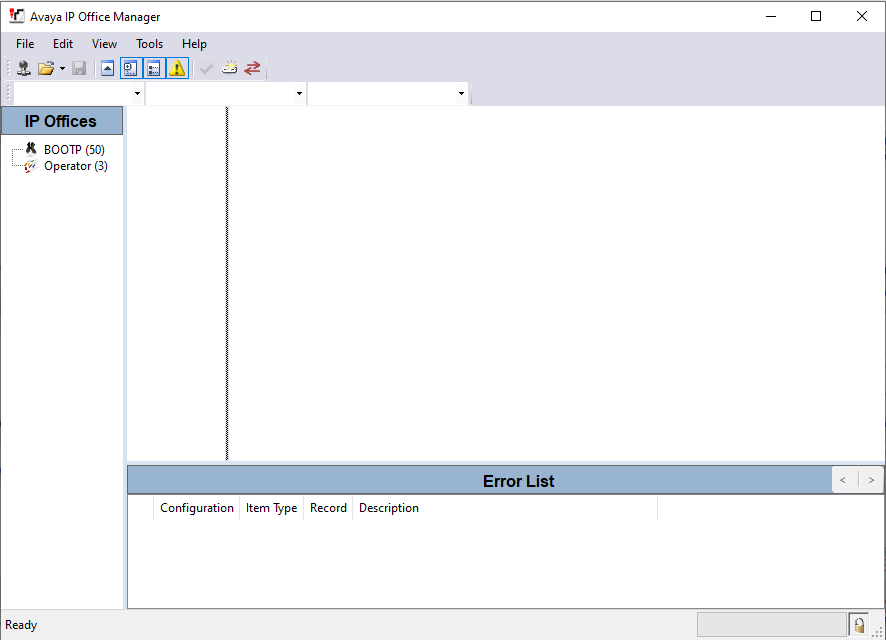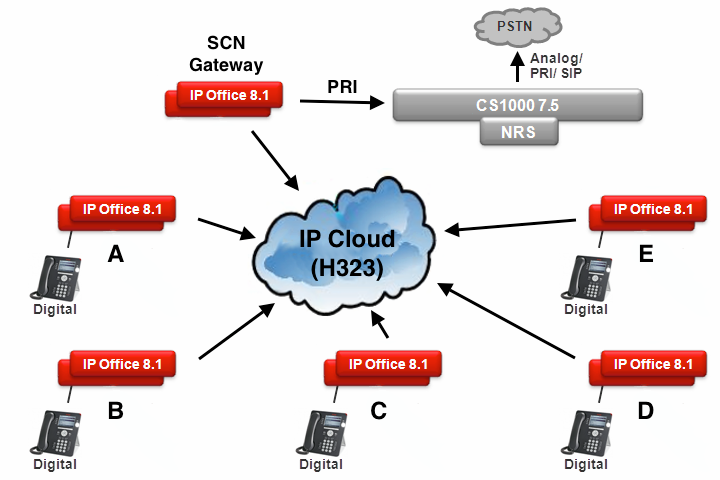IP Office Release 12.1
IP Office Release 12.1 went GA on December 5, 2024 and here’s what to expect with the update.
R12.0 License is Valid for R12.1
There is no specific 12.1 license – the R12.0 license is valid for both 12.0 & 12.1. Version 12.2 may be released sometime in 2025 but we don’t know if it will require unique licenses or not.
Linux Versions contain IPv6 Support
The Linux versions of IP Office (Server Edition, Virtualized, etc.) now contain IPv6 support. It appears this support only extends to communications between SIP phones and/or a session border controller. There is an implication in the release notes indicating external SIP trunk IPv6 support does not exist at this time. The 500v2 chassis does not support IPv6.