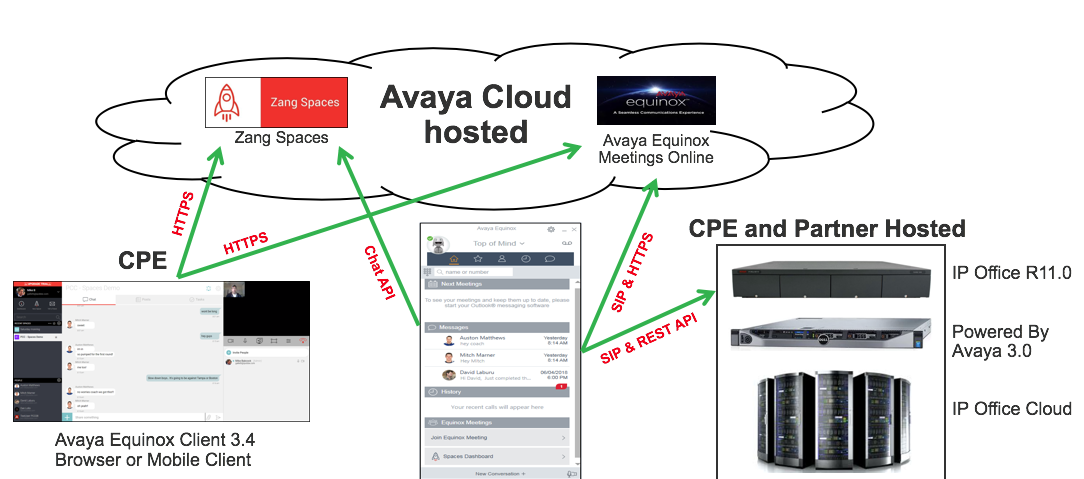With IP Office Release 11, Avaya Introduced Equinox as the UC/Soft-phone App. differing from other UC clients for IPO office, Equinox gets its IM/Presence components from the cloud. More specifically, the Zang Cloud, or Zang Spaces (http://zang.io/products/spaces). With Spaces you can sign up for a free account, and have some feature rich collaboration similar to the likes of Slack or Microsoft Teams.
If you like a video rather than reading….
As you can see in the diagram below, the Equinox client connects to the Cloud for IM/Presence needs, while connecting to the local IP Office (premise or hosted) for its telephony features.
You will also see that it can connect to the Avaya Equinox Meetings Online as well, as an over-the-top video conferencing service. That conferencing service also uses the Equinox client for connecting to the virtual video conference rooms. More info here: https://www.avaya.com/en/product/avaya-equinox-meetings-online/
With the help of Avaya Spaces, you can set up Equinox to automatically recognize the call server of your IP Office. But there is some technical stuff we need to do in order to get ready.
First we need to login to Spaces and authenticate our domain.
Got to Zang.io, and login or create an account. Once there, you will need to:
- Manage Companies
- Add New Company
- Fill out info and “Save”
- Add new Domain
Enter your domain, and click OK.
Then you need to click Verify.
Here you will get a code that you will have to set as a DNS record to prove you own your domain.
Copy that code into the text field of the DNS server (left diagram), once you ahve saved that, you can go back to the Spaces login, and hit VERIFY. If DNS has propagated, you will get the previous window, which states “Auto domain verification was successful”. BOOM! 
Now that our domain is verified, we need to tell Spaces, where our call server is…
Now, we need to go the Apps section to set up the Equinox App. If you do not see the Equinox App, you will need to select “Configure New App”. There you will be able to select the app you would like to add, from the dropdown. The App you are looking for is “Equinox Cloud Client”.
Once the app is selected, you will see public settings. There we will add some JSON programming stuff..
Replace your FQDN with mine… But point the URLto your 46xxsettings.txt file. (https://phone.ipofficeassistance.com/46xxsettings.txt)
Copy everything under here:
{
“Client_Settings_File_Address”: [
{
“Profile_Name”: “IP Office”,
“Client_Settings_File_Url”: “http://phone.ipofficeassistance.com/46xxsettings.txt”
}
]
}
Copy everything above here (but dont copy this)
Then click SAVE.
Now you should see the “Equinox Cloud Client”.
Now, FINALLY, we can add users.
If you only have a single user you need to add, you can go to the “Manage Users” tab, and select “Invite New User”.
Add the users First Name, Last Name and email address. Once you select “Save“, you will see the user added to your list of users.
Conversely, you can add a list of users via CSV. (Under Tools, in the right corner of the below)
Select the proper settings, and locate your file. If you are unsure of the format of the files, download the example files, which is very helpful.
Example “Full Information” file below. (i added boxes around the fields for clarity, this will not be part of the file)
The users will receive an email inviting them to spaces.
The end user can click the link and set up their Spaces account.
Now when we go to setup Equinox, we can use the EMAIL:
- Select the bottom button, :Configure My Account”
- enter your email address
- If you inputted your call server in the public settings of the App, you should be taken to your EXTN login
- Enter Extension and Password, as shown in the bottom diagram below.
Upon login, you may have a Red Triangle and if you click on it, it shows an update for Equinox. So click it…the app will reboot and less than 10 seconds later we are logged in as our extension (lack of an error means we are logged in) and we have UC, from Spaces (indicated by the green check mark by where the Avatar should be).
Now the Client logged into Telephony as well as UC:
BAM! Bob’s your UNCLE!
Discover more from IP Office Assistance
Subscribe to get the latest posts sent to your email.