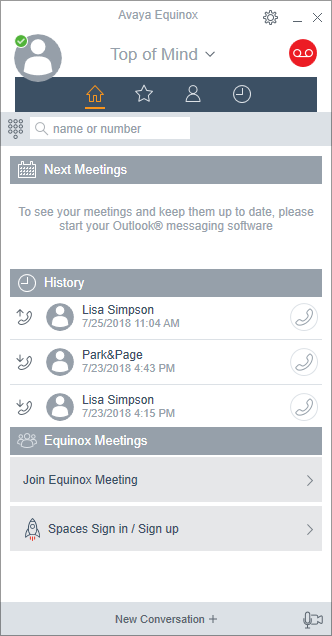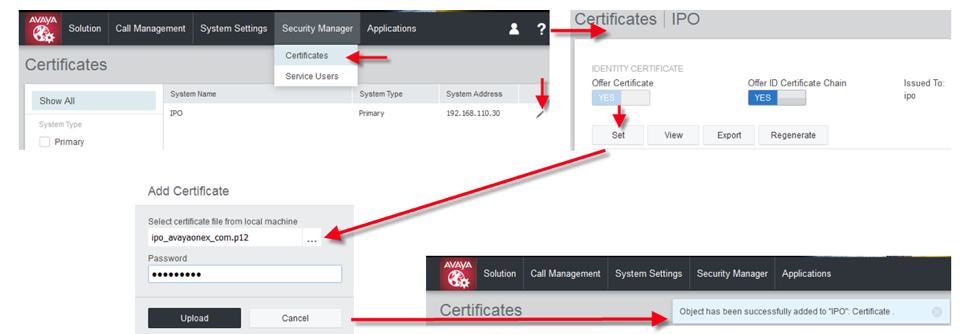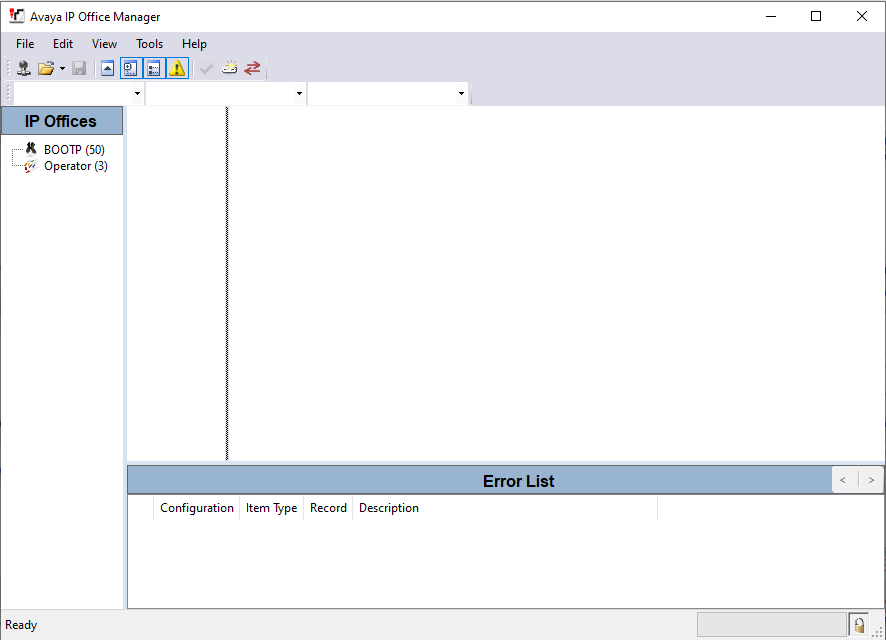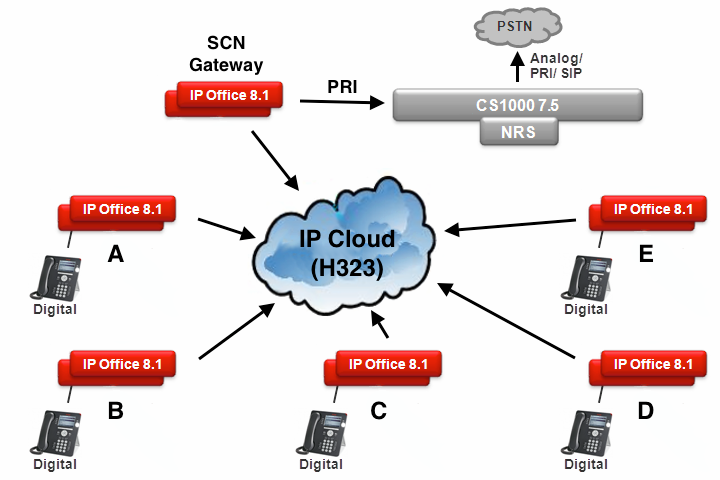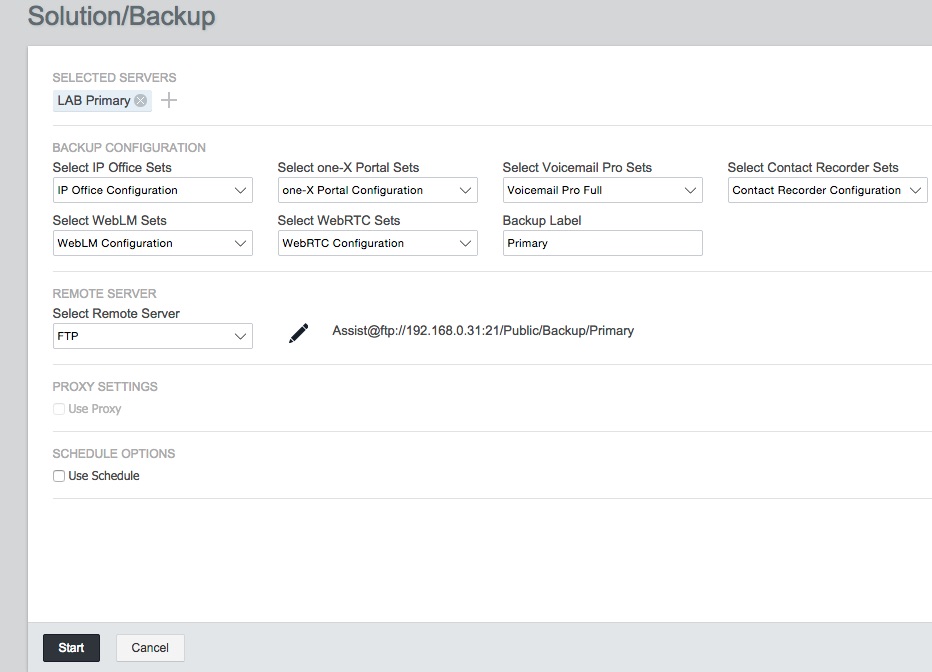Equinox on IP Office R11 Essential Edition
Equinox on IP Office R11, seems to be giving everyone some fits. For this example, I defaulted an IP500 licensed for Essential Edition.
The installation will be part of the SIP Extensions guide. (https://downloads.avaya.com/css/P8/documents/101048082)
First, we will work on Essential Edition, so, see below for what licenses we need.
So, we obviously need the Essential Edition License. For the user, we need a “SoftPhone License” (Avaya Part number 383113, IPO R10+ SFTPHN 1 LIC)