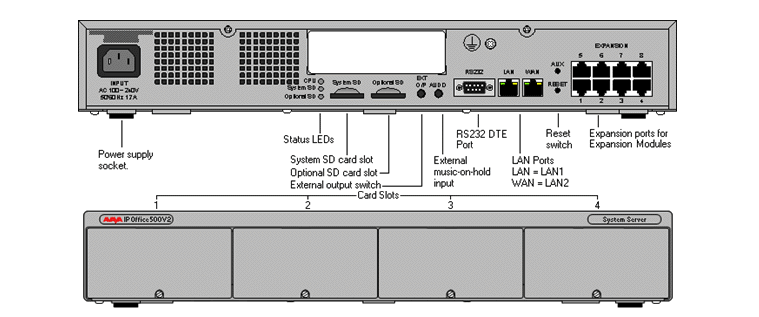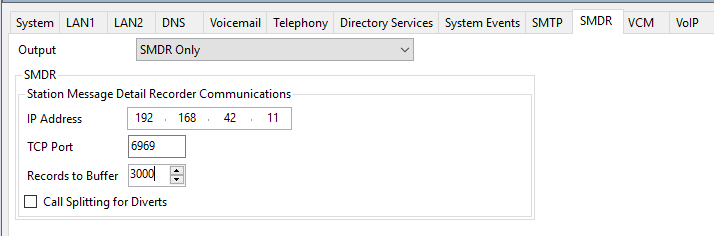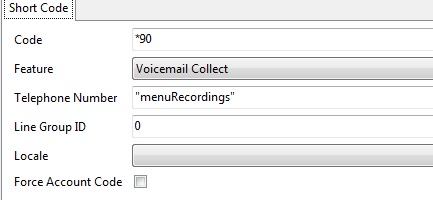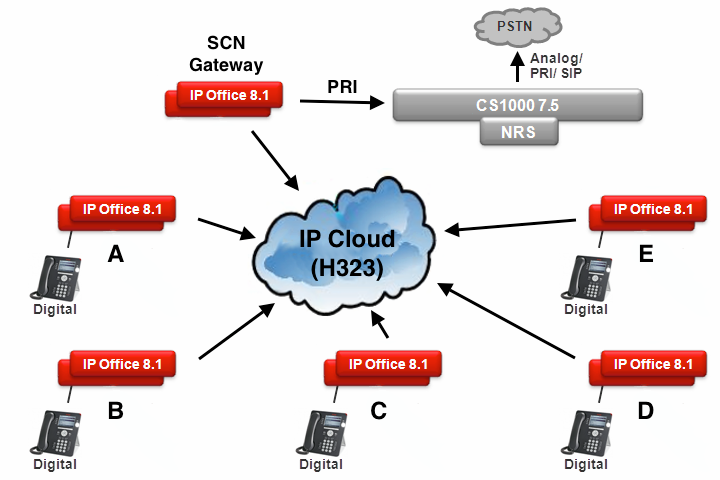Set time on IP Office
VM Pro/Manager:
The time is normally obtained using Time protocol (RFC868) requests. Note this is different from Network Time Protocol (NTP). The Voicemail Pro server and the Manager program can both act as Time servers, other RFC868 server sources are not supported.
If the IP Office system time is wrong, open Manager, and check:
System ➤ System tab ➤ Time Setting Config Source = VoiceMail Pro/Manager
Note that if you are running Manager when the Voicemail Server starts, Voicemail does not start it’s time server daemon. Therefore, always close Manager before you start or restart Voicemail Pro.