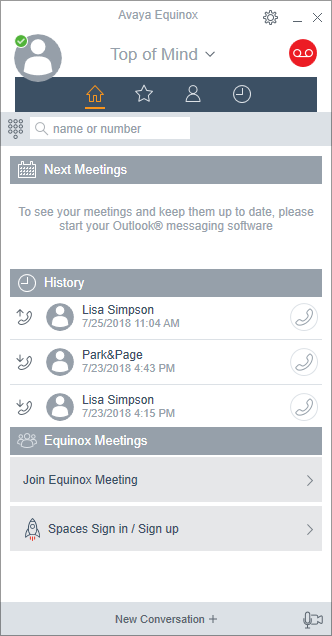Equinox on IP Office R11, seems to be giving everyone some fits. For this example, I defaulted an IP500 licensed for Essential Edition.
The installation will be part of the SIP Extensions guide. (https://downloads.avaya.com/css/P8/documents/101048082)
First, we will work on Essential Edition, so, see below for what licenses we need.
So, we obviously need the Essential Edition License. For the user, we need a “SoftPhone License” (Avaya Part number 383113, IPO R10+ SFTPHN 1 LIC)
THATS IT!. Now we will not get any UC functionality here, as this is just a straight soft-phone.
SO, for the IP Office Programming:
We need to enable SIP, so check the box for “SIP Registrar Enable” (System>LAN1>VOIP)
Now we need to go to the User Tab, create a new user (or use an existing one). Here we give the user:
- User Name
- User Password
- User Extension Number
- Leave the Licensing as default (Basic)
- Tick the box for “Enable Desktop/TabletVoIP client“
Before we save this, we need to set a login code.
Now, we can go ahead and click SAVE at the bottom right. But, when you get the pop up that asks what type of extension do you want to make, you DO NEED to select SIP. I know, as Mike Tyson would say, “Thats ludicrous”. But i tested and tested, and when you delete the SIP extension, you no longer can register…so just do it.
Now, we have to configure the Equinox Client. You can get that from the Avaya Support Site, under Downloads and search Equinox (Windows and MAC, www.support.avaya.com)
Once installed, start the client. you will be brought to a screen where it asks do you want to join a meeting, or “Configure My Client”. Remember, that this Equinox client is no longer just for IP Office. This works for Aura/CM as well as Avaya’s hosted “Equinox Meetings Online” (https://www.avaya.com/en/product/avaya-equinox-meetings-online/). Same client for all 3 applications…pretty cool Avaya.
- Click on the “Configure My Account” button.
- Click the Sprocket in the upper right corner.
- Select “Use Web Address”
- enter the url of your 46xxsettings.txt file (http://192.168.0.41/46xxsettings.txt) . Note we did not use secure (no https) as this is a stand alone system, we wont worry about certificates yet. (we will in a later post)
- If the pc you have Equinox on can reach that URL, you will get the EXTN login…enter Extension number and the Application password. See the reference from the configuration.
If you are all good, you will be logged into Equinox…
Lack of a red Triangle in the upper right corner, indicates you are good.
Note that you do not see any presence info…or green to indicate that you are logged in . (red square). Remember that we are not using any presence here, so nothing to worry about.
You are good to make calls now…
Discover more from IP Office Assistance
Subscribe to get the latest posts sent to your email.