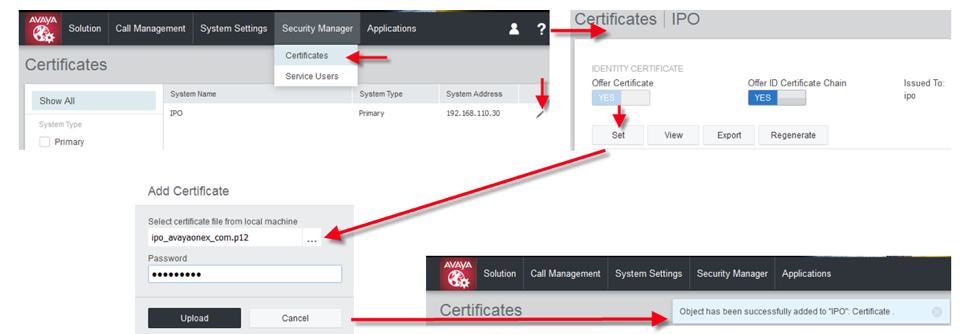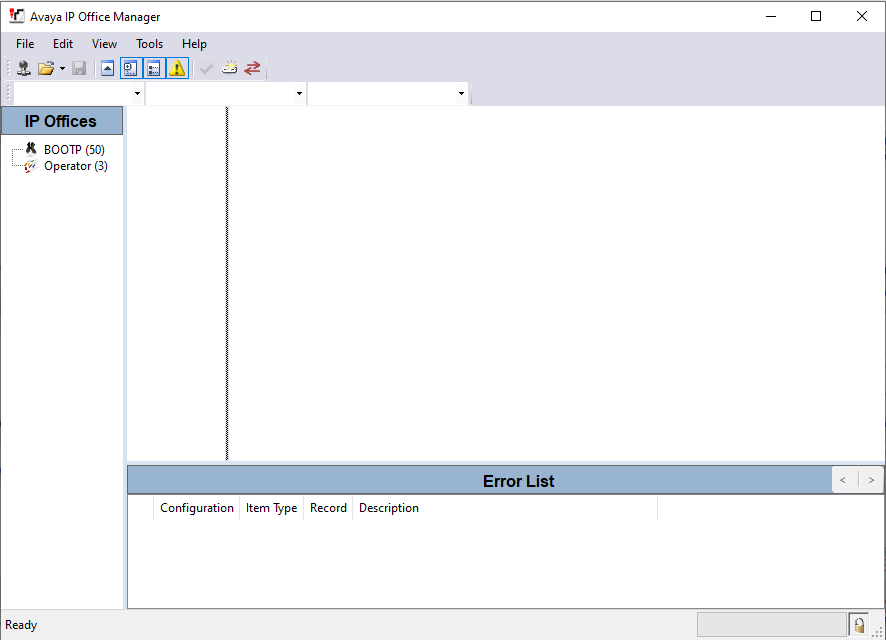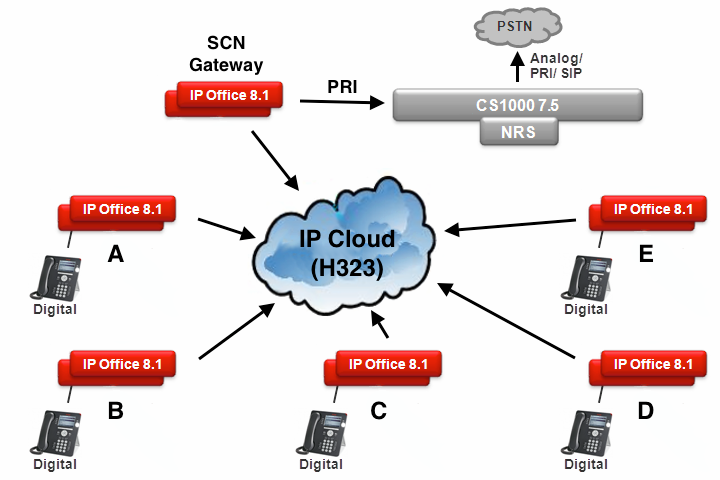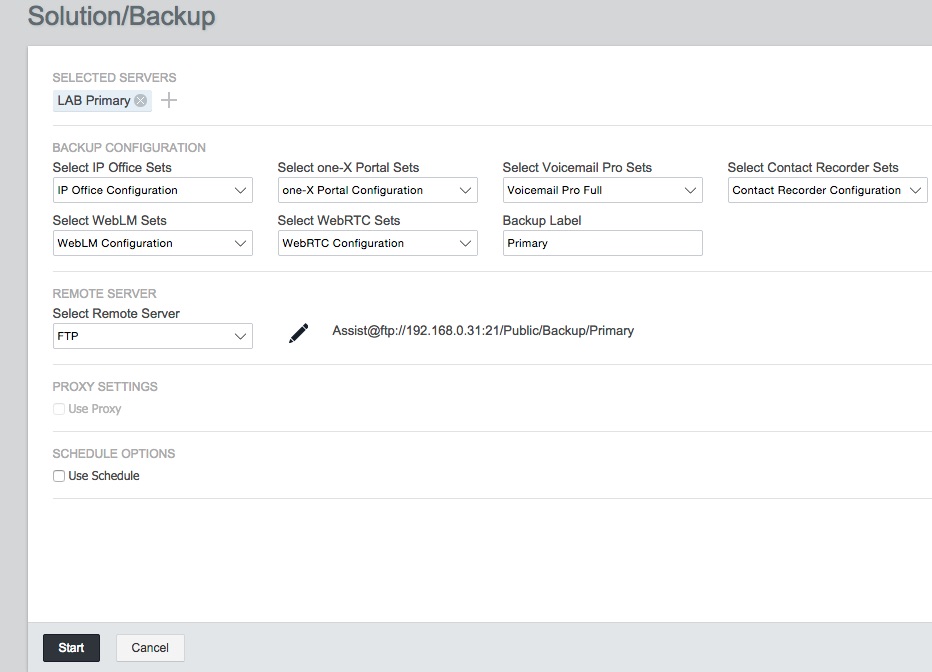Create 3rd party Certificate for IP Office
First let me say that I am in no ways, a certificate or security guy. Everything stated below is to the best of my abilities, and some info from some other very smart people. If there is an error or wording/terminology is incorrect, please use the “Contact Us” and let us know your input.
For IP Office, with all the new applications and need for security, certificates are becoming more of a common place for IP Office programmers. Every certificate provider will do things a bit differently, but the basics and flows are the same.